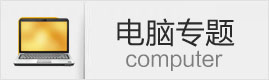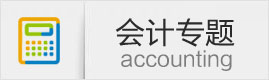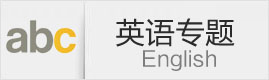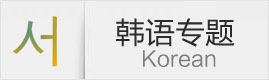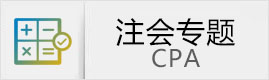1、选择自定义形状工具里的椭圆工具,按住shift键绘制一个正圆
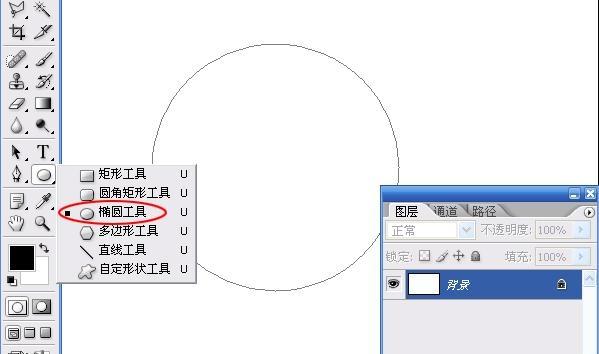
2、选择文字工具,移至圆形处光标会自动变成一短竖线,输入文字
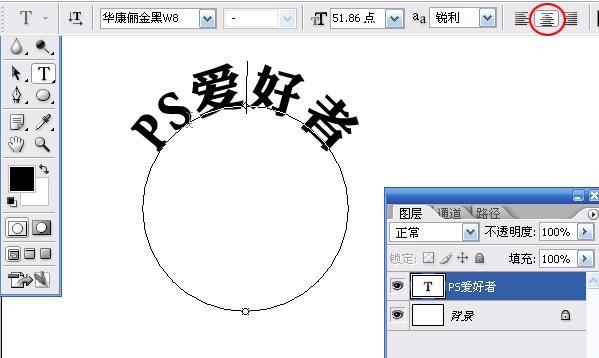
3、ctrl+J复制此图层,输入其它文字
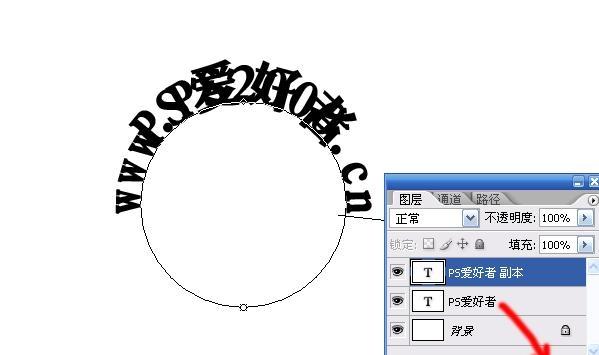
4、选择路径选取工具,移至文字处
当鼠标出现左右箭头键时,向上拖动,文字就会出现在内部
(这一步语言表达起来不容易,操作一下就会明白的)
洛阳平面设计培训 焦作平面设计培训 新乡平面设计培训

5、ctrl+T放大圆形路径,同时调整好文字的大小和字体

6、新建图层,使用椭圆选框工具绘制一正圆选区,描边

7、选择一形状,你可以用五角星来代替,本例我用了一花朵形状
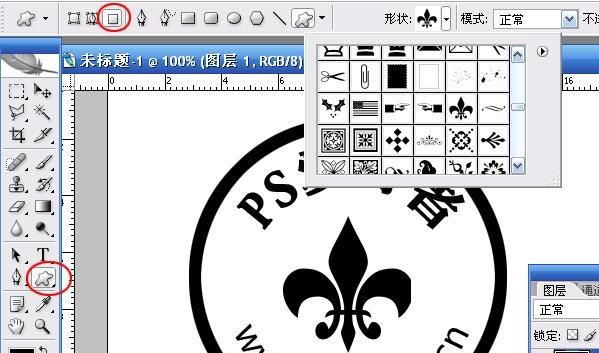
8、隐藏背景图层,在最顶新建图层,ctrl+shift+alt+E盖印图层,隐藏下方的所有的图层

9、对此图层添加图层蒙版,滤镜——纹理——纹理化
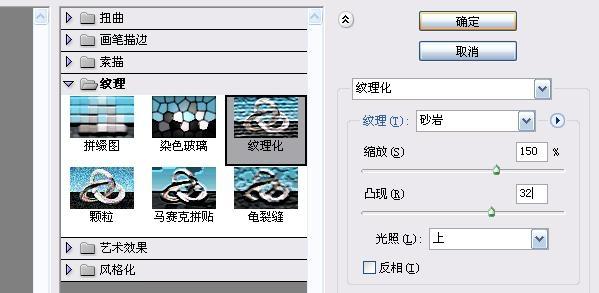
10、ctrl+L调整色阶

洛阳室内设计培训 焦作室内设计培训 新乡室内设计培训
11、ctrl+U着色

最终应用效果
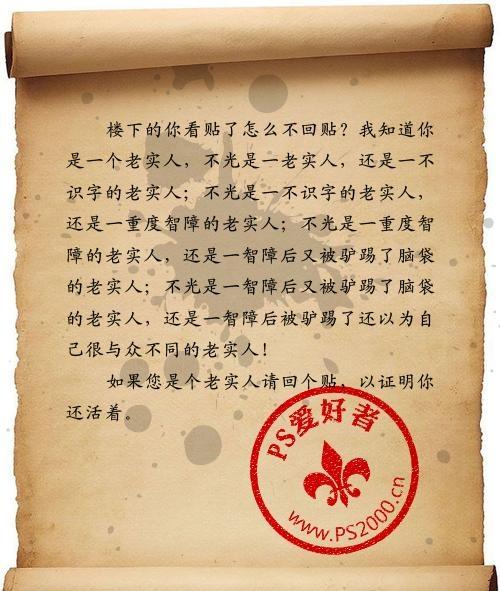
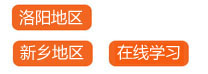

 会计
会计 电脑
电脑 英语
英语 日语
日语 韩语
韩语